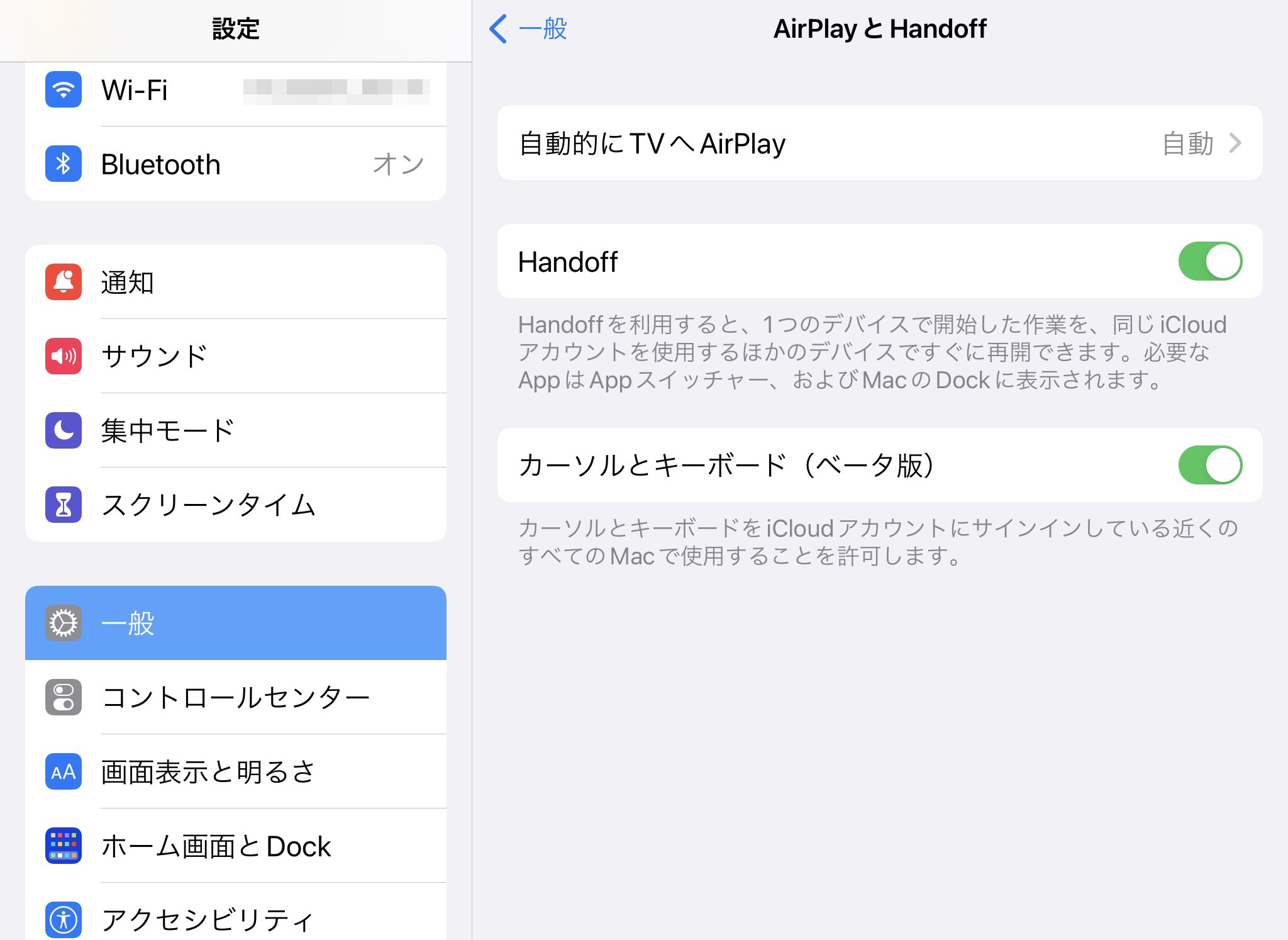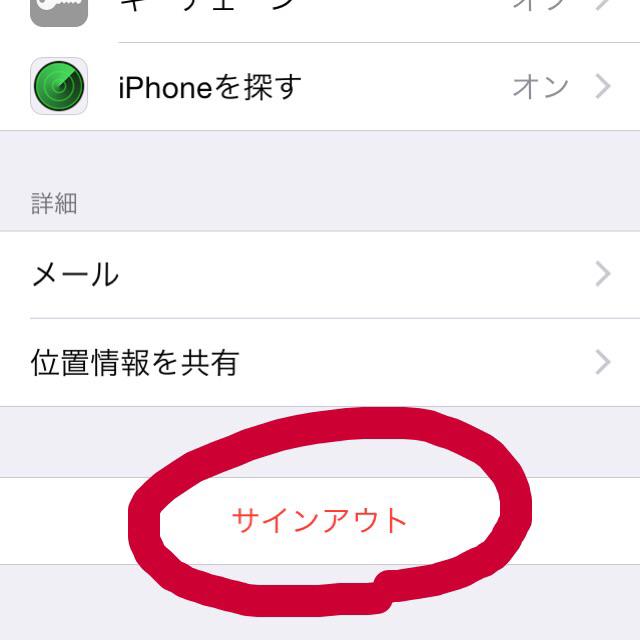ミラーリングについては冒頭の方でも少し触れましたが、これはiPhoneの画面をそのまま他のデバイスに映し出せるというものです。
音楽やビデオだけではなく、映し出したいページや写真などすべて反映できるので、大人数で情報を共有したい時にも便利です。
ただ、いつの間にか勝手に接続され、自分のiPhone画面がどこかに映し出されたら困りますよね!?

個人情報とか映っちゃったら怖すぎる…!
まず結論としては、もちろん勝手にミラーリングが起きてしまうことはありません。
自分で接続先の機器を選んだり、操作しない限りは起こらないものだからです。
もしうっかりコントロールパネルを起動し、さらにうっかり他のデバイスを選択してしまったとしたら、確かにないとは言い切れません。
とはいえ、意図せずそこまで間違って操作してしまう確率はかなり低いので、そこまで心配しすぎる必要はないといえるでしょう!
ストリーミングは勝手に起こることもある?

ちなみにミラーリングではなく、映像をAppleTVなどで再生するストリーミングに関しては、勝手に接続されることがあるようです。
これは設定によって起こるものなので、設定を変更すれば解決できます。
まず設定アプリを開き、「一般」をタップして「AirPlayとHandoff」設定画面に入ります。
一番上にある「自動的にTVへAirPlay」の右側の文字を確認してください。
ここがもし「自動」になっていると、AirPlayが起動したときに自動で近くのTVにストリーミングしてしまうので、「しない」に変更しておきましょう!
ミラーリングをコントロールパネルから消す方法は?

確率は低いとしても、うっかりが100%起こらないとは限らないので、可能であればコントロールパネルから消しておきたいですよね。
しかし、残念ながら画面ミラーリングボタンを消すことはできません。
これはアプリではなく、iPhoneに内蔵されている機能だからなんだとか。
そのため、設定アプリから機能を無効にしたり、場所を移動したりといった操作もできないようです。
この件に関しては、諦めるしかないでしょう。
【iPhone】ロック画面の再生停止中を非表示にする方法

実は音楽などのコンテンツを使っていないにも関わらず、ロック画面に「再生停止中」という表示が残ってしまうことがあるようです。
iPhoneのロック画面に常に「再生停止中」と表示される
動画アプリや音楽再生アプリを修了してもこれが出続けるんだけど pic.twitter.com/VTKqjkidFp
— ナラロー☺︎ᴺᴼᵀ ᴬᵀ ᴬᴸᴸ (@rollover8) November 18, 2021
またロック画面だけでなく、コントロールセンターのメディアプレイヤー部分にも同じく表示が残っていることも。
iPhoneを操作する上では特に問題ないようですが、やはり気になってしまう人も多いでしょう。
この表示は解除できないのでしょうか?
そこで、この不具合を解消できる可能性がある方法をまとめてみました!
①iPhoneを再起動する
何かiPhoneに不具合が生じた場合、まずは再起動してみるといいでしょう。
再起動は、簡単かつ不具合を解決できる可能性が高い方法だといわれているようです。
この件も例外ではなく、再起動することで修繕できる見込みはあるといえます!
ちなみに再起動のやり方はiPhoneの種類によって異なりますので、それぞれ説明していきますね!
iPhone X、11、12、13、14、15 以降の再起動

まず音量調節ボタンのどちらか1つと、サイドボタンを同時に長押し。
しばらく押していると電源オフのスライドボタンが現れるので、ボタンから指を離してスライドします。
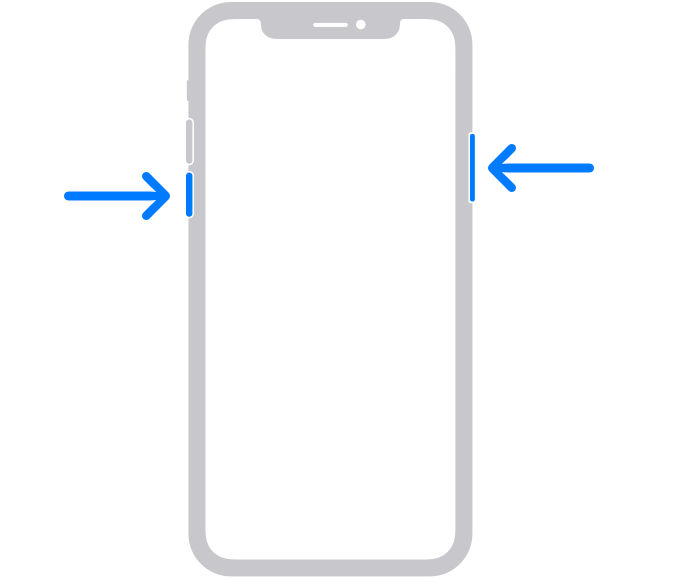
電源が落ちるまで30秒ほど待ち、今度はサイドボタンのみを長押ししてください。
画面上にAppleのロゴマークが現れたら、指を離して再起動は完了です!
iPhone 6、7、8、SE (第2、3世代)

この機種については、電源を切るときも入れるときも、サイドボタンのみ長押しします。
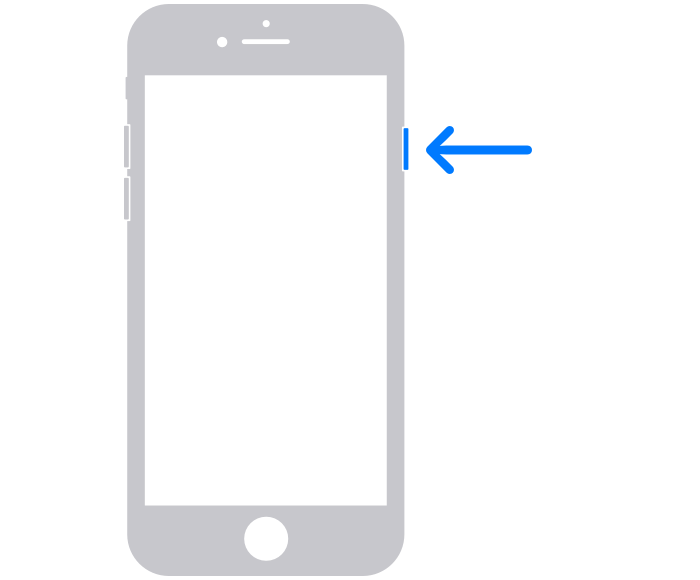
ボタンの押し方以外は、上記で説明した流れと同様になります。
iPhone SE (第 1 世代)、5 以前の再起動

このタイプは、デバイスの右上部にあるトップボタンを長押しします。
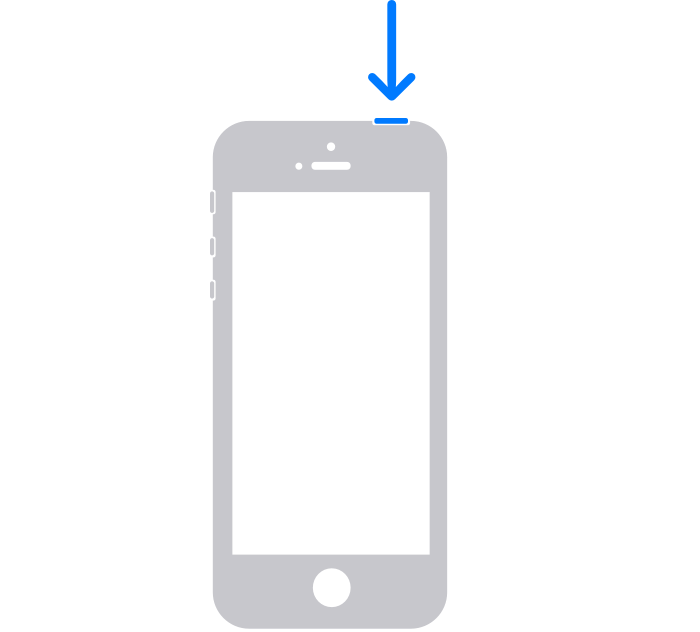
電源を入れる場合も、同じくトップボタンのみ長押ししてください。
こちらもボタンの操作以外は、他の機種と同じ流れで再起動できます。
②AppleMusicからサインアウトする
再起動しても直らなかった場合は、一度AppleMusicからAppleIDをサインアウトしてみましょう。
この方法はAppleMusicアプリではなく、ホーム画面にある「設定アプリ」から行います。
アプリを起動したら、自分のアカウント名を選択します。
するとAppleIDの設定ページに入り、画面を一番下までスクロールすると「サインアウト」というボタンがあるのでタップしましょう。
「iPhoneを探す」をオフにするための操作画面が出るので、AppleIDのパスワードを入力してから右上の「オフにする」をタップします。
続いて、iPhone内にデータのコピーを残すかどうか選択するボタンが表示されるので、残したい項目をオンにしてからサインアウトをタップしてください。
最後にもう一度サインアウトをタップすれば、AppleIDをサインアウトは終了です!
ただ注意点としては、サインアウトすることでダウンロードしていたAppleMusicの音楽も消えてしまうとのこと。
サインインしてから再度ダウンロードしなければならないので、そのことを踏まえた上で行ってくださいね!
③ミュージックアプリの通知をオフにする
次に、AppleMusicアプリの通知をオフにする方法をご紹介します。
設定アプリの「通知」を選択し、「ミュージック」を探しましょう。
見つけたらタップし、「通知を許可」のスライダ![]() を操作してオフの状態にしてください。
を操作してオフの状態にしてください。
これでAppleMusicの通知がオフになりました!
④Musicで「Applemusicを表示」をオフにする
通知オフでダメだった場合は、AppleMusicの表示もオフにしてみてください!
これは、AppleMusicアプリを開いたときにおすすめの曲が表示されなくなる設定だそうです。
設定アプリの「ミュージック」アイコンをタップし、「AppleMusicの表示」のスライダをオフに切り替えます。
③では設定アプリを起動した後に一度「通知」へ行きましたが、こちらは設定画面から直接「ミュージック」を選んでくださいね。
⑤Appleサポートに問い合わせる
お伝えしてきた①~④は、自分でできる解消法でした。
ここまでの方法で表示がなくなった人もいれば、何を試しても解除できない人もいるかもしれません。
その場合は、最終手段としてAppleサポートに問い合わせてみましょう!
電話やメール、チャットなどでも相談可能なので、自分が問い合わせやすい形で相談してみてくださいね!
Appleサポートの電話番号:0120-277-535
【iPhone】AirPlay解除法はある!勝手にミラーリングされることは無い

今回はAirPlayを解除したい人や、ロック画面の「再生停止中」が解除できない人に向け、それぞれの解決法をご紹介しました!
- AirPlayは簡単に解除できる
- 勝手にミラーリングが接続されることはない
- ストリーミングは勝手に接続されることもあるので設定を変更する
- 「再生停止中」は自分では解除できない場合もある
どの方法も簡単なので、もしAirPlayや画面の表示を解除したい場合は一度試してみてください!