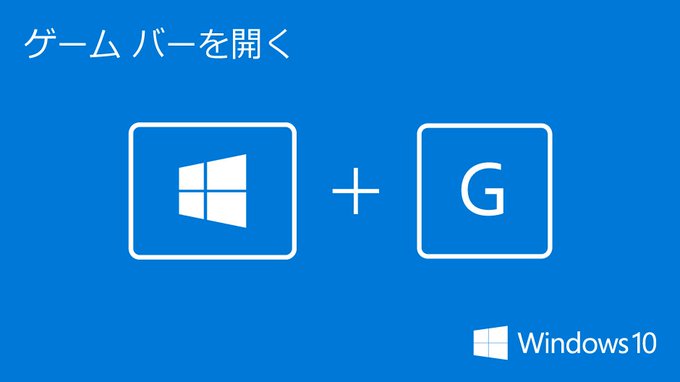TOKYOMotionは海外で運営されているアダルト動画の投稿サイトです。
素人もののAVに特化しており、無料で利用できるため人気となっています。
TOKYOMotionは簡単に動画をダウンロードできるのも特徴ですが、パソコンやAndroidスマホ、Chromeブラウザなどそれぞれダウンロード方法が違うため戸惑う方も多いのではないでしょうか。
今回はTOKYOMotionダウンロードの方法をご紹介します!
TOKYO Motionとは?サイトについて紹介!

TOKYOMotionは、各種アダルトコンテンツを提供する動画共有サイトです。
自分が所有する動画のアップロードを行え、他のユーザーが投稿した動画も無料で閲覧可能です。
アップロードされている動画の総数はおよそ70万本ほどにまで上っており、一般的なアダルトビデオから素人動画まで、投稿されている動画のジャンルも多岐にわたっています。
中でも特に「プライベート動画(素人動画)」の質が優れていると評判で、モザイク破壊、アイドル流出などをはじめとした通常のアダルトビデオには無いジャンルの絵以上も見られます。
TOKYOMotionの公式サイトはこちら
TOKYO Motionがダウンロードできなくなった?原因を徹底調査!

実は、2023年の11月ごろからTOKYO Motionがダウンロードできなくなったという噂があります。
ネットではTOKYO Motionの仕様の変更の影響でenable right clickが使えなくなるという声が多数上がりました。
他のダウンロード方法もも使えなくなったと言われています。
デバイスなどによってエラーが出る場所も異なるため、最新情報をチェックして行う必要がありますね。
ダウンロード方法などに関してはこの記事を参考にしながら、使える方法を探していくのが良いかもしれません。
TOKYOMotionを高画質ダウンロード!一番簡単な方法とは?

TOKYOMotionは素人ものAVが見放題のサイトで、FC2や個人動画配信サイトで配信されている動画を無料で楽しむことができます。
サーバーはアメリカに設置されていますが「TOKYO」と名前がついている通り日本人向けのサイトで、日本語表記もあります。
10万件以上の動画が投稿されているのですが、エロサイトにありがちな騙しリンクがなく、使いやすいため利用者が多くなっているようです。
また、TOKYOMotionは簡単に動画をダウンロードできるのも特徴です。
今回はパソコン、スマホごとにどのような方法でTOKYOMotionダウンロードを行うのか説明していきます。
まずは一番簡単なTOKYOMotionダウンロード方法をお伝えします。

動画を保存することで、オフライン環境で動画を楽しんだり、通信料を気にせず動画を楽しむことができますよ。
TOKYOMotionダウンロードは超簡単!右クリックだけ!
TOKYOMotionダウンロードは、パソコンでWEBブラウザのFirefoxを使用している場合、右クリックひとつで完了します。
- FirefoxのブラウザでTOKYOMotionの動画を再生する
- 動画上でShiftボタン+右クリックをする
- 「名前をつけて動画を保存」をクリック
たったこれだけです!
会員登録や面倒な手続きは皆無です。
ただ、パソコンでGoogle Chromeをお使いの場合は、この方法でダウンロードできません。
そんなときはGoogle Chromeの拡張機能を使いましょう。
- Enable right clickアドオン(無料)をインストールする
- インストール後、ブラウザ右上に出てくる三本線のアイコンをクリックする(右クリック禁止を解除)
- 動画上でで右クリックして「名前を付けて動画を保存」を選択
Firefoxのブラウザよりひと手間かかりますが、Google ChromeユーザーもTOKYOMotionダウンロードが可能なので、諦めないでくださいね。
TOKYO Motionのスマホでダウンロードする方法3選!
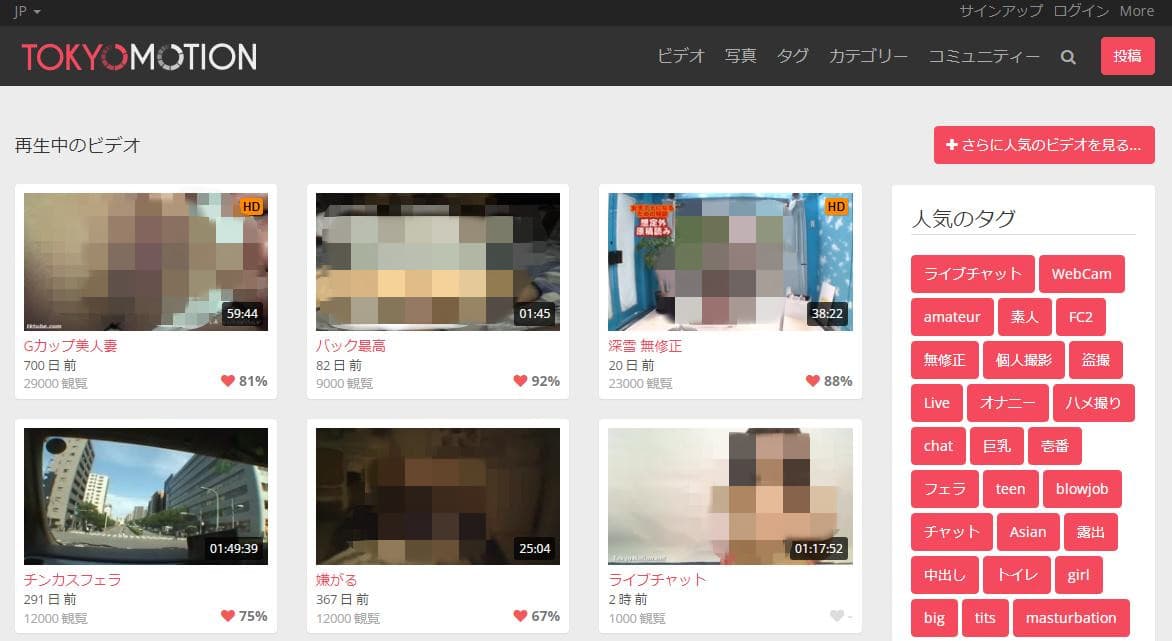
パソコンではなくスマホでTOKYOMotionダウンロードする方法を知りたい方は、以下の手順を試してみてください。
OSの異なるIphone、Androidで場合も簡単にダウンロードでします。
スマホにダウンロードする方法①Clipbox+

TOKYOMotionをスマホにダウンロードする方法1つ目は「Clipbox+ 」というアプリを用いる方法です。
お使いのスマホがIphoneの場合もAndroidの場合も、まず「Clipbox+ 」をインストールします。
- アプリ起動後、「サーチ」をタップ
- 検索方法「ブラウザ」をタップ
- 画面遷移後に現れる「Googleの検索フォーム」でtokyomotionと入力
- .tokyomotionにアクセス後、スマホ版トップページが表示されることを確認
- 動画ページへアクセス後、画面最下部の「+」ボタンをタップ
- 選択肢の「Are you ok?」をタップする
- 「Really」をタップして次へ進む
- 最後にファイル名と保存先を選択し、「OK」をタップ
よりわかりやすくするために画像でもご紹介します。

サーチを選択した後、ブラウザを選択します。
URLで探す方法もありますが、今回はより簡単な方法としてブラウザ検索をご紹介しています。
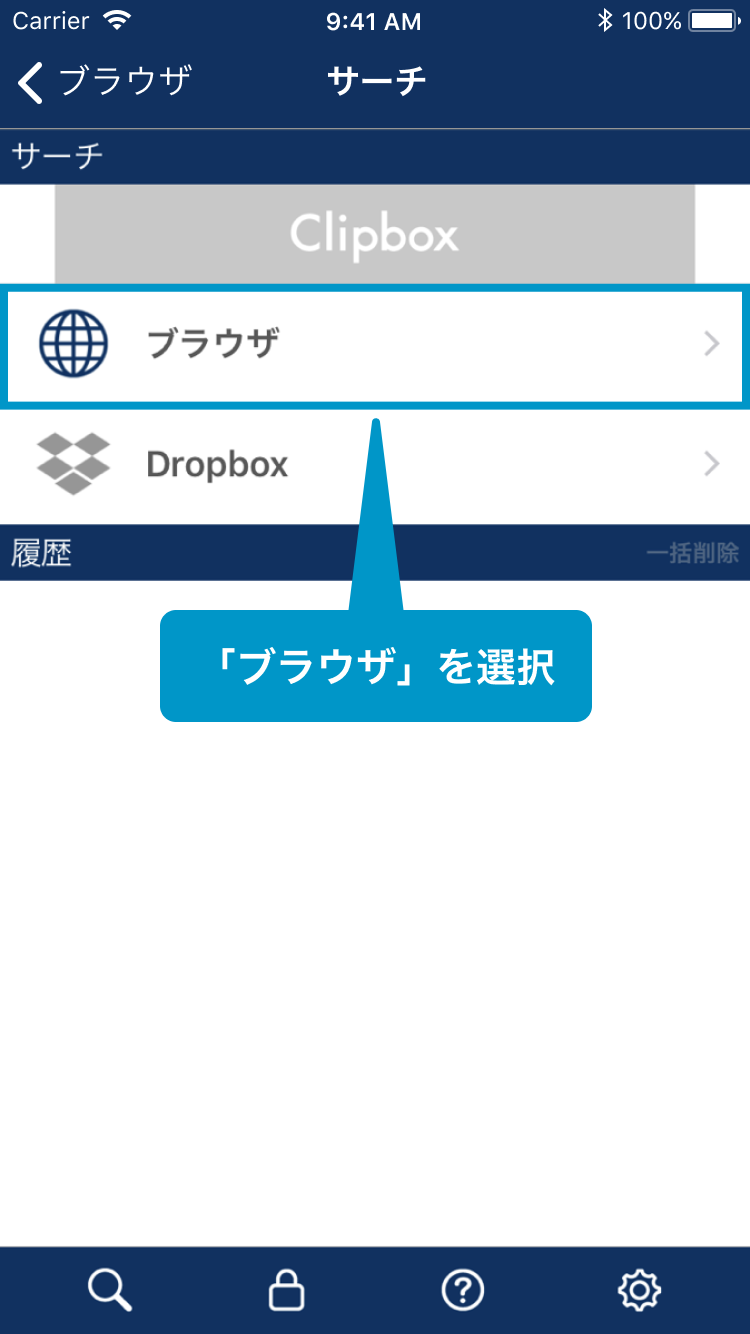
ブラウザ選択後、検索窓に「tokyomotion」と入力してTOKYOmotionのトップページに移動します。
この時、PC版のサイトが表示される場合もあるため、その場合は一度アプリを終了し、時間をあけて再トライしてみてください。
また、日本語表示になっていない場合には、画面左上にあるLanguageを”JP”に変更しましょう。
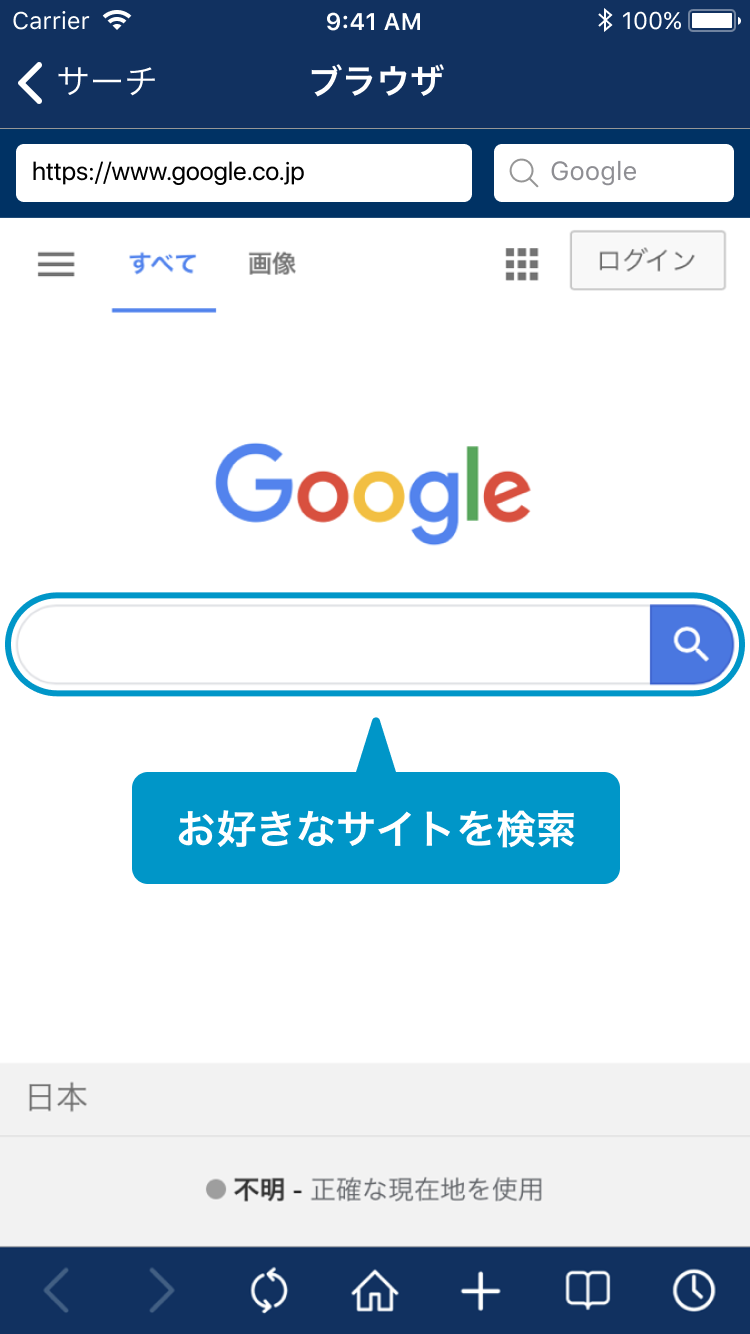
TOKYOmotionのページが表示されたら、お好みの動画を探しましょう。
目的の動画を見つけたら「+」を押して保存に進みます。
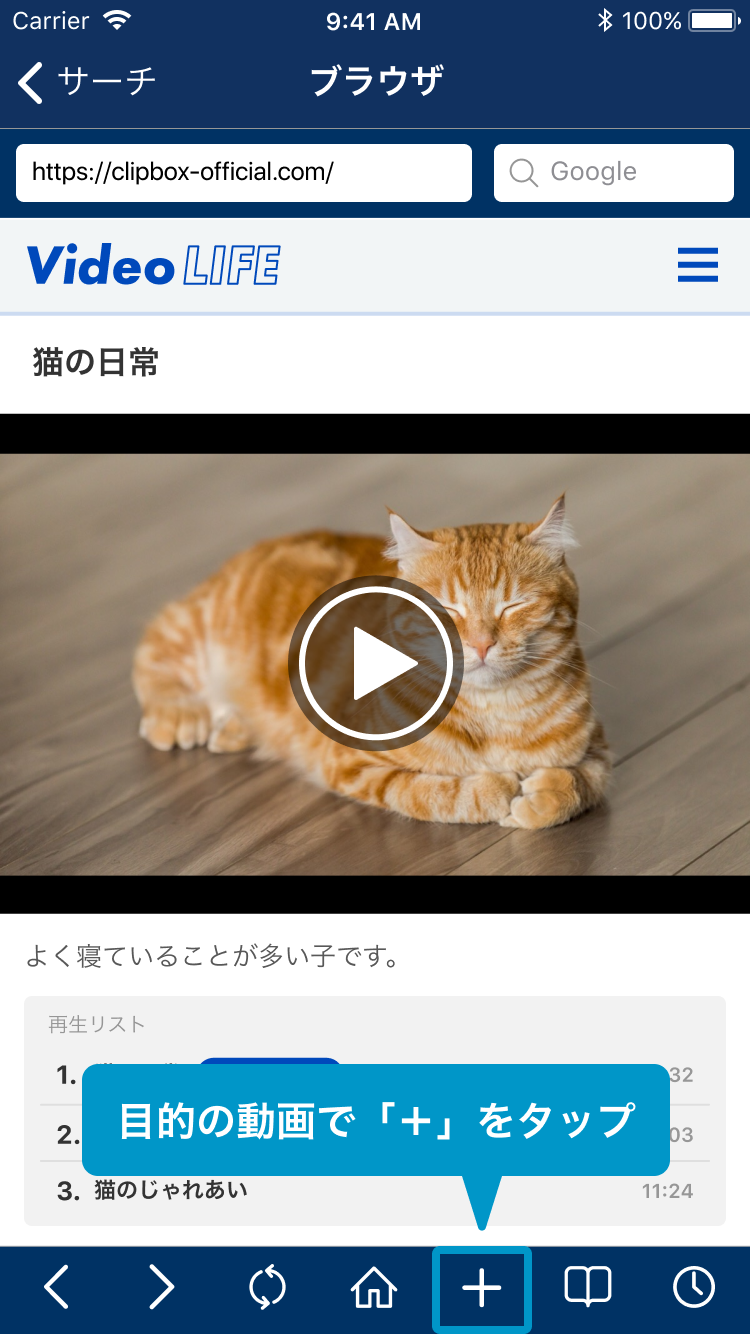
以上がClipbox+でTOKYOMotionダウンロードする方法です。
動画の長さやサーバーの負荷、自身の回線速度などによってダウンロードに時間がかかる場合もあります。
時間帯など、様々な要因によりダウンロードには時間が掛かります。
バックグラウンドでもダウンロードされるので、気長に待ってくださいね。
スマホにダウンロードする方法②ダウンロードマネージャーIDM

次に紹介するのは、ダウンロードマネージャーIDMを使った方法です。
お使いのスマホがiPhoneの場合もAndroidの場合もまず「ダウンロードマネージャーIDM」というアプリをインストールします。
- アプリを開く
- 左上のメニューから「ブラウザで動画を再生」を選択
- 好みの画質で動画をダウンロード
IDMダウンロードマネージャーは、他のダウンロードマネージャーと比較してRAM使用量が非常に少ないのも特徴です。
大容量ファイルのダウンロードに適していると言われ、また高速でダウンロードか可能という利点も備えています。
スマホにダウンロードする方法③トルミル
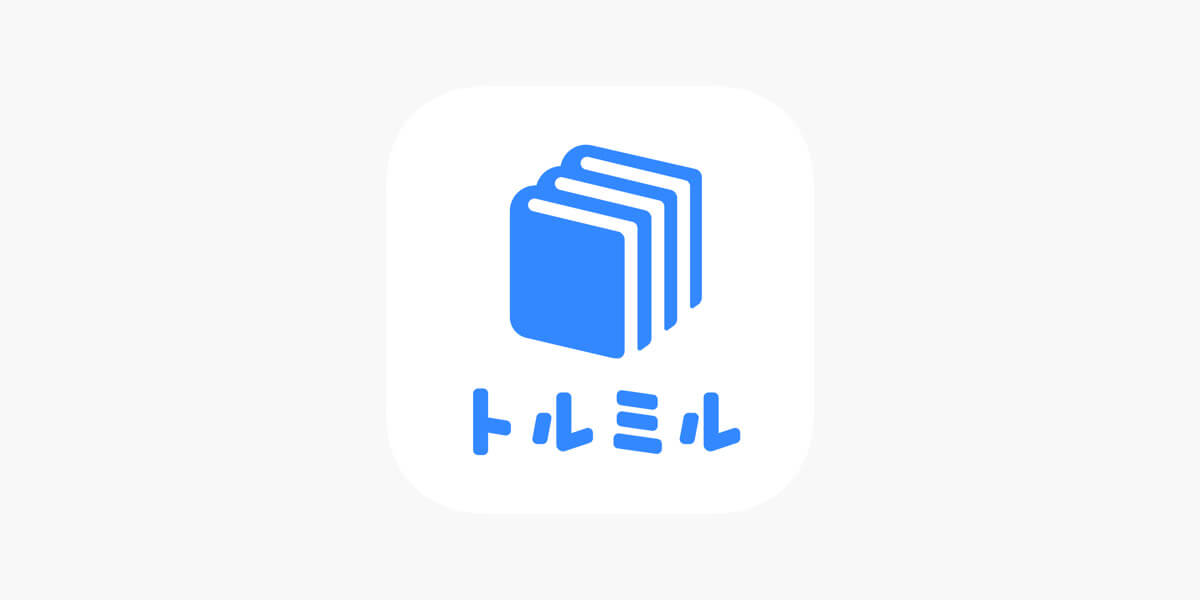
もうひとつ「トルミル」というアプリを使ってTOKYOMotionダウンロードを行う方法があります。
ただしトルミルの対応OSはIOSのみ。
つまりIphoneでしか利用できませんのでご注意ください。
- トルミルのアプリを開いて、ブラウザを選択する
- TOKYOmotionのページを開く
- ブラウザから保存したい動画を開く
- 3下の「+」マークを選択し、「Are you ok?」を選択。
ブラウザから検索して進めて行くやり方は「Clipbox+」とほとんど同じですね。
難しい操作は必要ありません。
また、トルミルでは自分だけのプレイリストを作ることも可能です!
TOKYOMotionをパソコンでダウンロードする方法!おすすめ3選を紹介!

パソコンで右クリックのみでTOKYOMotionダウンロードを行う方法をご紹介しました。
他にもおすすめの方法があるのでお伝えしたいと思います。
それはGoogle Chromeの拡張機能やWebツールを利用をする方法です。
TOKYOMotionをPCにダウンロード①動画ゲッター
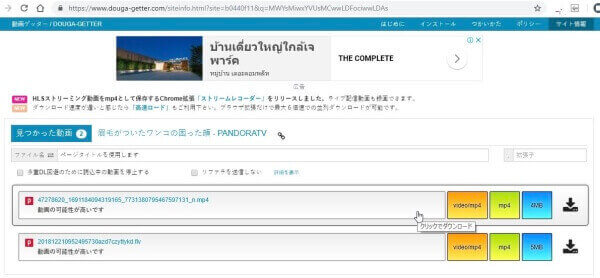
動画ゲッター(Douga Getter)はGoogle Chromeの拡張機能の1つです。
- Douga Getterを開き「Chromeに追加」をクリック
- 次の画面で「拡張機能を追加」をクリック
- 次にTokyoMotionのサイトへアクセスする
- ダウンロード保存したいアダルト動画の画面を開く
- 動画の再生画面で、Google Chrome右上にあるパズルマーク(拡張機能マーク)をクリックしてメニューを開く
- 動画ゲッターのアイコンをクリック
- 任意のファイルをクリックし保存する場所を選択する
するとアドレスバー横に固定表示されるようになるので大変便利です。
動画ゲッターの機能追加はこちら
TOKYOMotionをPCにダウンロード②DownloadTube.net
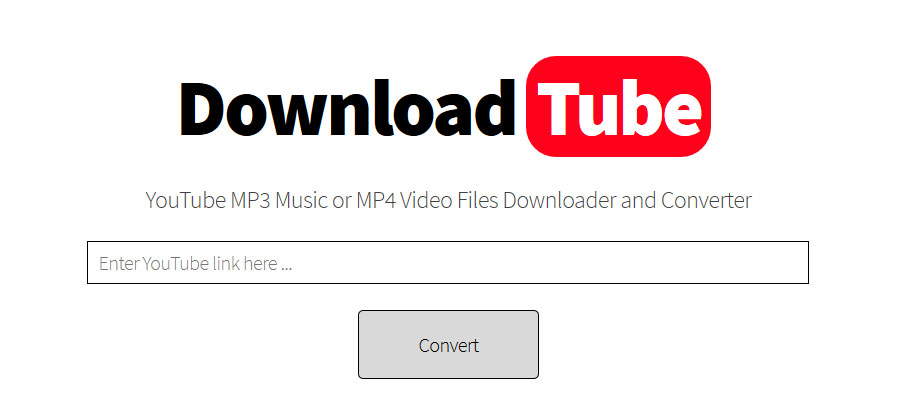
次に紹介するのは「DownloadTube.net」です。
このサイト使用することで動画や音楽を任意のWebサイトからパソコンやタブレット、スマホにダウンロードできます。
- TokyoMotionにアクセスし、ダウンロードする動画のページを開く。
- 右クリックしてブラウザのアドレスバーから対象の動画のURLをコピー。
- DownloadTube.netに移動し、コピーしたURLを入力フィールドに貼り付けEnterキーを押してフォームを送信
- フォームが送信されると、ダウンロードページが表示されるので、動画ファイルの品質を選択する→ダウンロード
ここから先はお使いのパソコンやブラウザによってやり方が異なります。
- Windows/Linuxの場合:ダウンロードボタンを右クリック。
- Google Chromeの場合:「リンクを名前を付けて保存」オプションを選択
- Mozilla FireFoxの場合:「名前を付けてターゲットを保存」オプションを選択
- Mac/iPhone/iPadの場合:ダウンロードボタンをクリック(メニューが表示されるまで押し続ける)→「リンクされたファイルをダウンロード」オプションを選択。
お使いのパソコンに合わせて方法は異なりますが、いずれも手間なくダウンロードすることが可能です。
DownloadTube.netサイトはこちら
TOKYOMotionをPCにダウンロード③動画ダウンローダー
無料動画ダウンローダー「VideoSolo」は、VSJPが開発した無料版のWEBツールです。
インストールが不要で対応可能なブラウザもGoogleChrome、firefox、Internet Explorer、Microsoft Edge、Safariと多岐にわたります。
- TokyoMotionにアクセスし、ダウンロードする動画のページを開く。
- 右クリックしてブラウザのアドレスバーから対象の動画のURLをコピー。
- 動画ダウンローダーのサイトにアクセスし、コピーしたURLを入力フィールドに貼り付ける→URLの解析が始まる
- 分析が終わると画質やダウンロードできる形式が表示されるので、選択の上「ダウンロード」から「保存」に進む
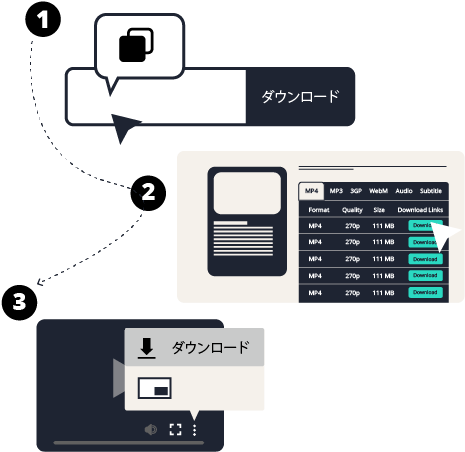
TOKYOmotion以外にもYouTube、ニコニコ動画、ひまわり動画、Pornhubなどの300以上の動画共有サイトに対応しているため、動画再生ページのURLさえあればどんな動画でも手軽に保存可能です。
出力が自由自在なのも大きな特徴で、動画だけでなく音声のみ、字幕のみのダウンロードも可能です。
VideoSoloの公式サイトはこちら
TOKYOMotionの動画を画面録画する方法!簡単に保存できる方法3選を紹介!

ここまでTOKYOMotionダウンロートの方法を見てきましたが、実はダウンロード以外にも動画を保存する方法があります。
それは「画面録画機能」を利用することです。
パソコンやスマホ画面で流れる映像や動作をまるごと録画できる機能です。
本来はパソコンやスマホの操作などを説明するときに便利な機能ですが、「ダウンロードには不安がある」「アプリを入れるのは面倒」という人にはこんな方法があることをご紹介します。
画面録画方法① パソコンで画面収録(Macユーザー向け)

あなたがMacユーザーの場合にはまずQuickTimeplayerの機能があることを確認してください。
- TOKYOMotionにアクセスし保存したい動画を開く
- QuickTimeplayerの「ファイル」を開き、「新規画面収録」を選択する
- 音声入力(内蔵マイク)と画質を選び、赤い「録画ボタン」を押す
画面の一部を収録する場合はドラッグして指定範囲を選択ましょう。
画面録画方法②パソコンで画面収録(Windowsユーザー向け)
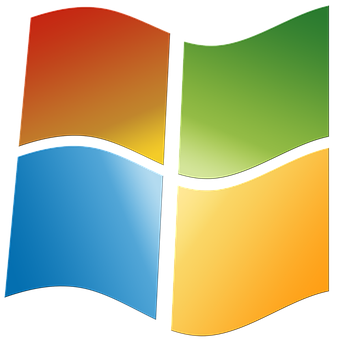
あなたがWindowsユーザーの場合には、「ゲームバー」を使い動画の画面を録画していきます。
設定アプリから「ゲームバー」を開き、「ゲームバーを使って…」が「オン」の状態になっていることを忘れず確認してください。
- TOKYOMotionにアクセスし保存したい動画を開く
- 保存したい動画を全画面で再生出来たら、「Windows」キーを押しながら、「G」キーを押す
- ゲームバーが表示されるので、その中にある「キャプチャ」の録画ボタンをクリック
- 録画が終了したデータは「ビデオ」から「キャプチャ」のフォルダー内にMP4形式ファイルで保存される
この組み合わせでキーを押すと、画面が暗転し左側や中央上部に複数のコントローラーが表示されます。
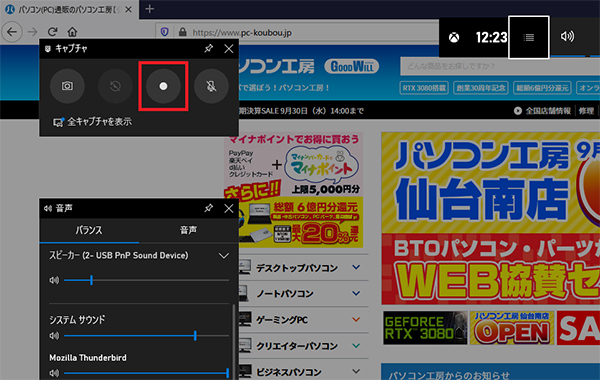
これゲームバーです。
音量なども調節できます。
画面収録された動画は「ビデオ」の「キャプチャ」に保存されます。
画面録画方法③スマホで画面収録(iPhoneユーザー向け)

iPhoneの場合は、まず最初にTokyoMotionにアクセスし、保存したい動画を開きます。
- iPhoneのホーム画面から「コントロールセンター」を開く
- 「画面収録」(赤い二重丸)を押す
- 動画ページに戻って動画を再生する
録画が終了すると動画ファイルは自動的に「写真アプリ」へ保存されます。
画面録画方法④ AZスクリーンレコーダー(Andoroidユーザーの場合)

Androidユーザーの場合はまずは「AZスクリーンレコーダー」というアプリをインストールしましょう。
アプリがインストールできたら赤い四角にビデオカメラのマークのアイコンが現れます。
- AZスクリーンレコーダーのアイコンをタップする→画面が暗くなる
- 画面の左側から「設定」「録画」「ギャラリー」「最小化」の4つのボタンが表示される
- まずは「設定」をタップ
- 停止オプション(録画中の停止ボタンやタイマーを使った自動停止の設定)や画面の向きは(縦向きか横向き)を設定する
- 音声設定のマイクで自分の声の同時録音をするかしないかを選択する
- ホーム画面に戻ると小さなビデオマークが表示される→ここをタップ&「録画」をタップ
- 動画ページに戻り動画を再生する
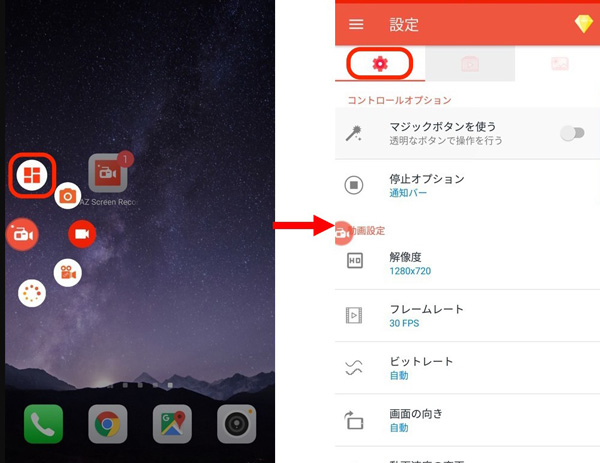
一度この設定をしておけば、以降は録画をタップするだけで画面録画を開始できます。
スマホの機種によって保存先が変わる事がありますが、だいたいはアイコン「ギャラリー」から「アルバム」の中に「AZRecorder」の名がついたファイルが画面の録画動画になります。
ダウンロードや保存した動画が再生できない場合には、こちらの記事を参考にしてみてください。
TOKYO Motionのダウンロード方法は簡単!
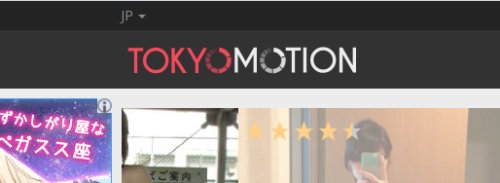
TOKYOMotionダウンロード方法9選をご紹介しました。
パソコンからは右クリックのみでダウンロードが可能です。
Chromeブラウザでも拡張機能を使えば簡単にダウンロードできますし、スマホの場合はiPhoneの場合もAndroidの場合も各種ダウンロードアプリをインストールするだけです。
また、ダウンロード以外にも画面録画を駆使して動画を保存する方法もご紹介しました。
TOKYOMotionは会員登録不要で無料で動画が見られるので、ひとりでこっそり楽しみたい方におすすめです!
ぜひ試してみてくださいね。